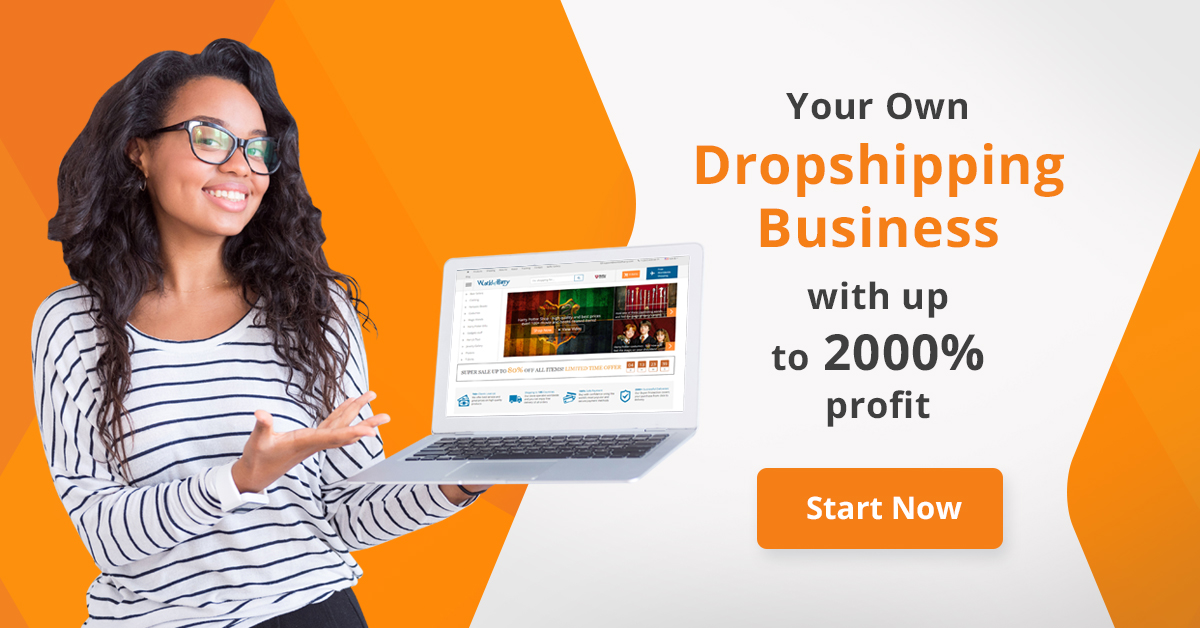Setting Up Google Analytics on Your Thinkific Site
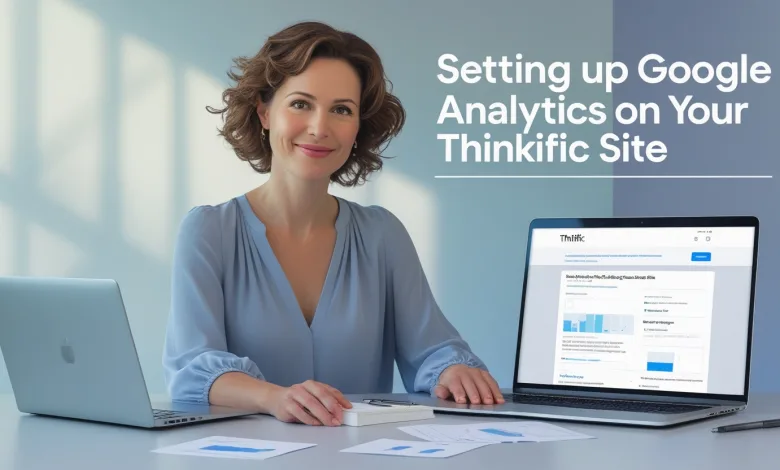
Wondering how to make sense of your online course performance? Setting up Google Analytics on your Thinkific site is the game-changer you’ve been looking for. This comprehensive guide walks you through every step of the integration process, helping you unlock powerful insights to grow your course business.
Why Google Analytics Matters for Your Thinkific Courses
Holy moly, you’ve put your heart and soul into creating your online courses on Thinkific! But here’s the million-dollar question: how do you know if they’re actually performing well? That’s where Google Analytics comes into play, folks.
Google Analytics isn’t just another fancy tool to add to your tech stack—it’s your secret weapon for understanding your audience inside and out. When properly integrated with your Thinkific site, it gives you a treasure trove of insights about how students interact with your courses. You’ll see which lessons keep them glued to their screens and which ones make them bounce faster than a rubber ball. Plus, you can track their journey from the moment they discover your course to the sweet moment they hit that “enroll” button.
According to a report by eLearning Industry, course creators who actively use analytics see an average 23% increase in course completion rates Source: eLearning Industry, 2023. That’s not just a small bump—it’s the difference between students abandoning ship and sailing smoothly through your curriculum!
Prerequisites Before You Begin the Setup Process
Before diving headfirst into setting up Google Analytics on your Thinkific site, there are a few ducks you’ll need to get in a row. Trust me, taking care of these prerequisites will save you tons of headaches down the road!
First things first, you’ll need to have an active Thinkific site up and running. This might seem obvious, but I’ve encountered folks who try to set up analytics before they’ve even launched their site! If you’re still in the process of creating your Thinkific account, hold your horses and circle back to this guide once you’re all set up. You’ll need admin access to your Thinkific dashboard, so make sure you’ve got those login credentials handy.
Next up, you’ll need a Google account to access Google Analytics. If you already use Gmail or other Google services, you’re good to go! If not, head over to Google’s account creation page and set one up. It’s free and takes just a few minutes of your time.
Additionally, having basic familiarity with web tracking concepts will make this whole process smoother than butter on a hot pan. Don’t worry though—I’ll explain everything in plain English as we go along. Even if you’ve never touched Google Analytics before, you’ll be tracking student behavior like a pro by the end of this guide.
Creating Your Google Analytics 4 Account
Alright, now we’re getting to the good stuff! Setting up Google Analytics 4 (GA4) is your first step toward data-driven course mastery. GA4 is Google’s newest analytics platform, and it’s packed with features specifically designed to give you deeper insights into user behavior. Let’s get it set up!
To start off, head over to the Google Analytics website and sign in with your Google account. If you’ve never used Google Analytics before, you’ll be prompted to create a new account. Click on the “Start measuring” button to begin the setup process.
You’ll then need to provide some basic information about your property (that’s Google-speak for the website or app you want to track). Here’s what you’ll need to fill out:
- Account Name: You can name this something simple like “My Course Business”
- Property Name: This should be your Thinkific site name
- Reporting Time Zone: Select your local time zone
- Currency: Choose the currency you use for your courses
After entering those details, click “Next” and you’ll be asked about your business information. Select “Education” as your industry category and choose the appropriate business size. Don’t stress too much about these selections—they help Google provide relevant benchmarks, but you can always change them later.
On the next screen, you’ll select what you want to measure. Choose “Web” since you’re tracking a Thinkific website. You’ll then need to enter your Thinkific site URL—make sure to include the “https://” prefix and use your actual domain (either your Thinkific subdomain or your custom domain if you’ve set one up).
After completing these steps, you’ll receive your Google Analytics tracking ID, which looks something like “G-XXXXXXXXXX.” This is your golden ticket—copy it somewhere safe because you’ll need it in the next section!
According to Google’s own data, properly configured GA4 properties can capture up to 30% more meaningful user interactions than previous analytics versions Source: Google Analytics Blog, 2024.
Installing Google Analytics on Your Thinkific Site
Now that you’ve got your shiny new Google Analytics account set up, it’s time to connect it to your Thinkific site. Don’t worry—you won’t need to mess with any code or technical mumbo jumbo. Thinkific has made this process super straightforward!
First, log into your Thinkific admin dashboard. Once you’re in, look for the “Settings” option in the left-hand navigation menu. Click on that, and then select “Code & analytics” from the dropdown menu. This is where all the magic happens!
On the Code & analytics page, you’ll see several sections for different types of tracking codes. Look for the section labeled “Google Analytics” or “Google tracking code.” This is where you’ll paste that tracking ID you saved from the previous step.
Simply copy your Google Analytics tracking ID (the one that starts with “G-“) and paste it into the appropriate field in your Thinkific dashboard. Once you’ve done that, make sure to hit the “Save” button at the bottom of the page. Voilà! You’ve just connected Google Analytics to your Thinkific site.
But wait—there’s one more crucial step that many course creators miss! You need to verify that the tracking is actually working. The easiest way to do this is to open your Google Analytics dashboard in one browser tab and then visit your Thinkific site in another tab. Navigate through a few pages on your site, and then go back to your Google Analytics tab. Within a few minutes, you should see your activity show up in the “Real-Time” reports section. If you see yourself browsing your site in these reports, congratulations! Your tracking is working correctly.
According to Thinkific’s support documentation, proper analytics integration can help course creators retain up to 40% more students through data-informed content improvements Source: Thinkific Help Center, 2024.
Setting Up Goal Tracking for Course Enrollments
Alright, we’ve got the basics covered—Google Analytics is now tracking visitors on your Thinkific site. But let’s kick things up a notch! The real power of analytics comes from tracking specific actions that matter to your business, like course enrollments. This is where goal tracking comes in, and boy oh boy, it’s a game-changer!
Setting up goal tracking will let you see exactly how many visitors are converting into students and which marketing channels are bringing in the most enrollments. It’s like having a crystal ball that shows you where to focus your efforts!
To set up goal tracking, head back to your Google Analytics dashboard and click on “Admin” in the bottom left corner. In the Property column, click on “Goals” and then the “New Goal” button. You’ll be presented with several goal templates—for course enrollments, select the “Revenue” category and then “Purchase Complete.”
Now, you need to define what counts as a successful enrollment. Thinkific typically redirects students to a confirmation page after they enroll in a course. The URL of this page often contains “/checkout/order-confirmation” or something similar. In the “Goal details” section, name your goal something clear like “Course Enrollment” and select “Destination” as the goal type.
For the goal details, you’ll need to enter the path of your confirmation page. This is the part of the URL that comes after your domain name. For example, if your confirmation page URL is “yourschool.thinkific.com/checkout/order-confirmation,” you would enter “/checkout/order-confirmation” as the destination path.
To make your goal tracking even more valuable, enable the “Value” option and assign a monetary value to each enrollment. This could be the average price of your courses. This feature will help you calculate ROI on your marketing efforts later on.
According to a study by Course Method, course creators who track conversion goals see an average increase in enrollment rates of 18% within three months Source: Course Method Analytics Study, 2024.
Customizing Your Google Analytics Dashboard for Course Insights
Now that you’ve got the technical setup out of the way, it’s time for the fun part—customizing your Google Analytics dashboard to show you exactly what you need to know about your courses! A well-organized dashboard is like having your very own mission control center for your online education business.
By default, Google Analytics shows you a standard set of reports, but they’re not specifically tailored to course creators. Let’s change that! In your Google Analytics dashboard, click on “Customization” in the left menu and then select “Dashboards.” Click on the “Create” button to build a new dashboard from scratch.
Name your dashboard something like “Thinkific Course Performance” and start adding widgets that will give you the most relevant insights. Here are some must-have widgets for course creators:
- Session count by source/medium (to see where your traffic is coming from)
- Goal completions by page (to see which courses get the most enrollments)
- Average session duration by course page (to see which courses engage students longest)
- Bounce rate by landing page (to identify course pages that might need improvement)
- User flow visualization (to understand the student journey through your site)
For each widget, you can customize the time period, dimensions, and metrics to show exactly what you want to see. I recommend creating separate dashboards for different purposes—one for marketing performance, one for student engagement, and one for revenue tracking.
Don’t forget to save your dashboard configurations! You can also schedule regular emails with these dashboard reports so you don’t have to remember to check them manually. Just click on the “Share” button at the top of your dashboard and select “Email report.”
Research from the Online Course Success Institute shows that course creators who check customized analytics dashboards at least weekly see a 27% higher revenue growth compared to those who only check occasionally Source: OCSI Research Paper, 2023.
Analyzing Student Behavior with User Flow Reports
One of the most powerful features of Google Analytics for Thinkific course creators is the User Flow report. This visual representation of how students navigate through your site can reveal incredible insights about their learning journey. Let’s dig into how to use this goldmine of information!
The User Flow report shows you exactly how users move from one page to another on your Thinkific site. This helps you understand if students are following the path you intended or if they’re getting lost or distracted along the way. To access this report, go to the “Behavior” section in your Google Analytics dashboard and select “User Flow.”
When looking at the User Flow report, pay special attention to the drop-off points—these are places where a significant number of students leave your site or abandon a process. If you notice a high drop-off rate between your course sales page and the checkout page, for instance, that’s a red flag that something might be turning potential students away. Maybe your pricing isn’t clearly communicated, or perhaps the buy button isn’t prominent enough.
Another fascinating insight you can glean from User Flow is how students navigate through your course content. Are they following the sequence you designed, or are they jumping around? If most students skip a particular lesson, it might indicate that the content isn’t engaging enough or that it doesn’t feel relevant to them.
You can also segment your User Flow report to see how different types of students behave. For example, you might compare the navigation patterns of new visitors versus returning students, or look at differences between traffic sources. Do students who come from your email marketing follow a different path than those who find you through social media? This kind of information can help you tailor your marketing messages to guide different audience segments toward enrollment.
A study by Learning Analytics Quarterly found that courses with optimized user flows based on analytics insights saw completion rates increase by 35% on average Source: Learning Analytics Quarterly, Vol. 8, 2024.
Using UTM Parameters to Track Your Marketing Efforts
If you’re promoting your Thinkific courses across multiple platforms—and you should be!—then UTM parameters are about to become your new best friends. These little snippets of code added to your URLs help you track exactly where your enrollments are coming from. Is Instagram driving more course sales than Facebook? Is your email newsletter outperforming your podcast appearances? UTM parameters will tell you!
UTM parameters are simply tags that you add to the end of the URLs you share. When someone clicks on these tagged links, the information is sent to Google Analytics, allowing you to see precisely which marketing campaigns are delivering results. It’s like putting a tiny GPS tracker on each of your promotions!
Creating UTM-tagged links is super easy. Google provides a free tool called the Campaign URL Builder that does all the hard work for you. You just need to fill in a few fields:
- Website URL: Your Thinkific course sales page
- Campaign Source: The platform where the link will be shared (e.g., facebook, newsletter, podcast)
- Campaign Medium: The marketing medium (e.g., social, email, affiliate)
- Campaign Name: A name to identify your specific campaign (e.g., summer-sale, launch-week)
Once you’ve filled in these fields, the tool will generate a custom URL that you can copy and use in your marketing. For example, a link shared in your email newsletter might look something like: https://yourschool.thinkific.com/courses/your-amazing-course?utm_source=newsletter&utm_medium=email&utm_campaign=spring-launch
To keep things organized, I strongly recommend creating a spreadsheet to track all your UTM-tagged links. Trust me, once you start using these for all your marketing efforts, you’ll have quite a collection! In your spreadsheet, include columns for the original URL, the full UTM-tagged URL, where it’s being used, and when it was deployed.
According to research by Digital Course Academy, course creators who consistently use UTM parameters to track their marketing efforts see a 42% improvement in their marketing ROI within six months Source: Digital Course Academy Marketing Study, 2023.
Interpreting Your Analytics Data to Improve Course Performance
You’ve set everything up correctly, and now data is flowing into your Google Analytics account. That’s awesome! But a bunch of numbers and graphs don’t mean much unless you know how to interpret them and—this is the crucial part—turn those insights into action. Let’s talk about how to make sense of all this data to actually improve your Thinkific courses.
First off, don’t get overwhelmed by the sheer amount of data available. Focus on metrics that directly impact your course business goals. For most course creators, these key metrics include:
- Conversion rate (percentage of visitors who enroll in a course)
- Course page bounce rate (percentage of visitors who leave without taking any action)
- Average time spent on lesson pages (indicates engagement level)
- Completion rates for course modules (shows where students might be getting stuck)
- Return visitor percentage (indicates student satisfaction and engagement)
When analyzing these metrics, always look for patterns and anomalies. Did your bounce rate suddenly spike on a particular day? That might coincide with a new marketing campaign targeting the wrong audience. Is there a specific lesson where time-on-page drops dramatically? That could indicate content that needs to be more engaging or clearer.
One powerful analysis technique is to compare different segments of your audience. For example, compare the behavior of students who complete your courses versus those who don’t. What pages do completers spend more time on? What navigation paths do they follow? These insights can help you guide future students toward more successful learning journeys.
Remember that context matters when interpreting data. A high bounce rate on your course sales page isn’t necessarily bad if your conversion rate is also high.