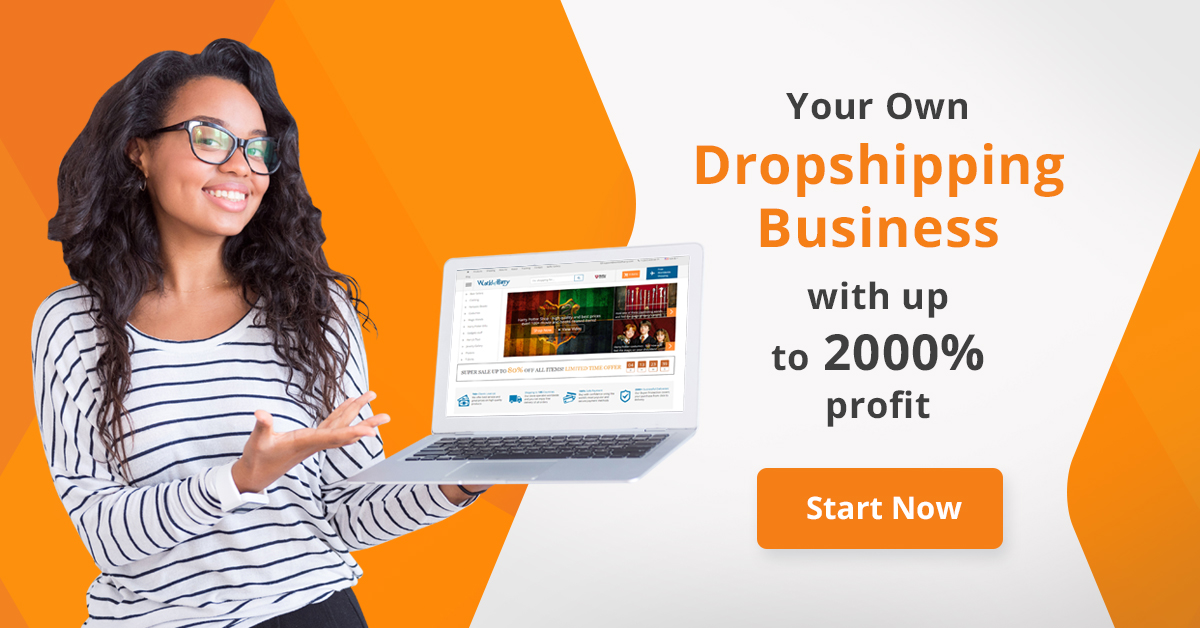10 Essential First Steps After Creating Your Thinkific Account
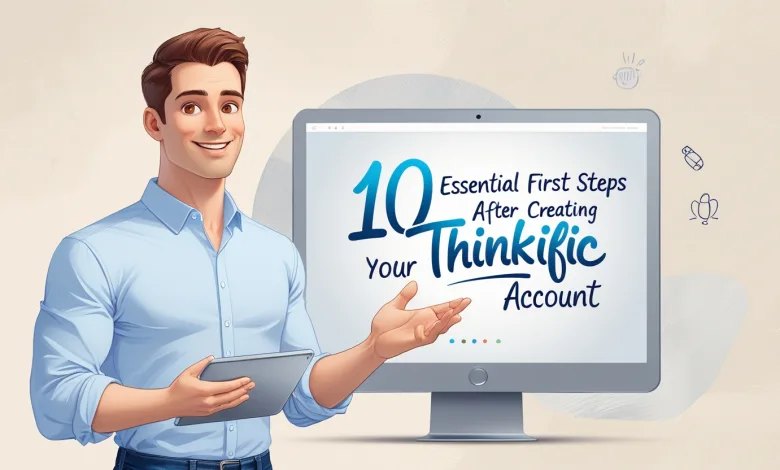
So, you’ve taken the plunge and created your Thinkific account—congratulations! But now what? This comprehensive guide walks you through the 10 essential first steps after creating your Thinkific account that’ll transform your blank slate into a thriving online education business. Whether you’re a seasoned educator or complete newbie, these actionable steps will set you up for course creation success.
Introduction: Your Thinkific Journey Begins Here
Well, well, well! Look at you, proud owner of a shiny new Thinkific account! You’ve made an excellent choice—Thinkific has helped more than 50,000 course creators generate over $650 million in revenue through online courses, according to Thinkific’s impact report. But let’s be honest, staring at that fresh dashboard can feel a tad overwhelming, can’t it? All those buttons, menus, and options just waiting for your command.
Take a deep breath. I’ve been exactly where you are now, cursor hovering uncertainly, wondering what on earth to click first. The good news? You don’t need to figure it all out by yourself. I’ve compiled the 10 essential first steps after creating your Thinkific account that’ll help you hit the ground running. From customizing your school’s branding to setting up payment processing, we’ll tackle everything in a logical order that builds your confidence alongside your course platform.
The beauty of Thinkific is that it’s designed to grow with you. By following these initial steps, you’ll create a solid foundation that supports your evolution from curious course creator to online education powerhouse. So roll up your sleeves—it’s time to turn that blank canvas into your masterpiece!
Step 1: Complete Your School Profile Settings
Before diving into course creation, let’s get your school’s identity squared away. Your Thinkific school is your digital campus—the place where all your courses live. Making it feel like “you” should be priority number one.
Customizing Your School’s Basic Information
Head over to “Settings” and then “Site Settings” to fill in your school name, contact email, and support details. Choose a name that reflects your brand and is easy to remember—clever is good, but clear is better! According to ConversionXL research, users form an opinion about your website in a mere 50 milliseconds, so your school name and branding better make a strong first impression!
Don’t skimp on your school description either. This text introduces potential students to your teaching philosophy and expertise. Write in your authentic voice—whether that’s professional, quirky, or somewhere in between. Remember, you’re not just selling courses; you’re selling your unique approach to the subject matter. Oh, and while you’re there, be sure to add your social media links to help students connect with you across platforms.
Setting Up Your Custom Domain
Nothing screams “amateur hour” quite like sticking with the default yourschool.thinkific.com domain. Investing in a custom domain (like yourschool.com) instantly boosts your credibility. In fact, Stanford Web Credibility Research found that a professional-looking website significantly increases trust—and nothing says professional like your own domain name.
To set this up, you’ll need to:
- Purchase a domain from a provider like GoDaddy, Namecheap, or Google Domains
- Return to Thinkific’s “Settings” → “Domain”
- Follow the instructions to connect your custom domain
This process involves updating DNS records, which might sound technical, but Thinkific’s step-by-step instructions make it surprisingly straightforward. If you get stuck, their support team is just a chat away. Trust me, this small investment pays dividends in perceived professionalism!
Step 2: Brand Your Site With Your Visual Identity
With your basic profile complete, it’s time to dress your Thinkific school in your brand colors. Visual consistency builds trust and recognition—essential factors for converting browsers into paying students.
Customizing Theme Colors and Typography
Click on “Design Your Site” from the main dashboard, then select “Theme Settings.” Here’s where the fun begins! Choose colors that reflect your brand personality—bold and vibrant for high-energy topics, calm and subdued for more reflective subjects. Not sure which colors work together? Tools like Coolors can generate harmonious color palettes in seconds.
Typography matters just as much as color. Select fonts that are both readable and reflective of your brand voice. As a rule of thumb, limit yourself to two fonts—one for headings and one for body text. More than that, and your site starts looking like a ransom note! Remember, according to UX research by Nielsen Norman Group, good typography isn’t just pretty—it significantly impacts how well users absorb your content.
Uploading Your Logo and Favicon
Your logo is the visual cornerstone of your brand. Navigate to “Theme Settings” → “Header” to upload yours. Don’t have a logo yet? No sweat! Services like Canva or Looka make DIY logo creation surprisingly simple. Aim for something simple, scalable, and recognizable even at small sizes.
Speaking of small sizes, don’t forget your favicon—that tiny icon that appears in browser tabs. It seems inconsequential, but it’s another touchpoint that reinforces your brand identity. Upload a simplified version of your logo (usually just the icon element) in “Theme Settings” → “Favicon.” These little details, often overlooked by your competitors, help establish you as a polished, professional educator.
Step 3: Configure Your Payment Settings
Let’s talk money, honey! Setting up your payment processing is crucial—after all, you’re in this to get paid for your expertise, right?
Connecting Payment Processors
Thinkific integrates seamlessly with Stripe and PayPal, giving your students flexible payment options. Head to “Settings” → “Payments” to connect your accounts. If you don’t already have Stripe or PayPal business accounts, you’ll need to set those up first—a process that typically takes about 15-20 minutes each.
Why connect both? Data from PPRO Financial shows that offering multiple payment methods can increase conversion rates by up to 30%. Some students strongly prefer one payment method over another, and you don’t want to lose sales over something so easily remedied. Plus, having a backup payment processor ensures you can still collect payments if one system experiences temporary issues.
Setting Up Your Payment Terms and Tax Settings
While you’re in the payment settings, take time to configure your payment terms. Will you offer payment plans? Bundle pricing? Subscriptions? These options can make your courses more accessible to students with different budgetary constraints.
Don’t forget about taxes! Depending on your location and where your students are located, you may need to collect and remit sales tax or VAT. Thinkific has built-in tools to help manage this, but it’s worth consulting with an accountant familiar with digital products to ensure you’re fully compliant. According to TaxJar’s State of Sales Tax report, tax compliance is increasingly complex for online businesses—but getting it right from the start helps you avoid headaches (and potential penalties) down the road.
Step 4: Create Your First Course Outline
With your school’s infrastructure in place, it’s time for the main event—creating your first course! But before recording a single video or writing any content, you need a solid outline.
Structuring Your Course Content
Navigate to “Manage Learning Products” → “Courses” → “New Course” to begin. Thinkific uses a hierarchical structure of Chapters (also called Sections) and Lessons. Think of Chapters as the major modules of your course and Lessons as the individual topics within each module.
Start by brainstorming 4-8 main Chapters that create a logical progression through your subject matter. Research by Learning Solutions Magazine shows that chunking content into manageable modules significantly improves knowledge retention and completion rates. For each Chapter, list 3-7 Lessons that break the topic into digestible pieces.
For example, if your course is “Mastering Sourdough Bread,” your first few Chapters might be:
- Chapter 1: Understanding Sourdough Basics
- Chapter 2: Creating and Maintaining Your Starter
- Chapter 3: Essential Equipment and Ingredients
Adding Varied Content Types
One of Thinkific’s strengths is supporting multiple content types within your course. As you sketch your outline, consider which format best serves each lesson:
- Video: Ideal for demonstrations, explanations requiring visual aids, or adding a personal touch
- Text: Perfect for reference materials, step-by-step instructions, or supplementary information
- Quiz: Great for checking comprehension and increasing engagement
- Survey: Useful for gathering feedback or helping students reflect
- Assignment: Excellent for practical application of concepts
- Downloads: Convenient for worksheets, templates, or resources students might need offline
According to research from the Online Learning Consortium, courses that incorporate multiple media types have higher engagement and completion rates. So mix it up! Your students will thank you for catering to different learning styles.
Step 5: Customize Your Course Player
The course player is where your students will spend most of their time—it’s essentially the classroom of your online school. Taking time to customize it enhances the learning experience significantly.
Configuring Navigation and Progress Tracking
Head to “Manage Learning Products” → “Courses” → [Your Course] → “Settings” → “Course Player” to access these options. Here, you’ll make important decisions about how students move through your material:
- Should lessons be completed in sequence, or can students jump around?
- Will you show progress bars to motivate completion?
- Should you display estimated completion times for each lesson?
According to research on online learning behaviors, clear progress indicators can increase course completion rates by up to 40%. For most courses, I recommend requiring sequential progression through at least the foundational modules—this ensures students build knowledge in a structured way before exploring more advanced concepts.
Adding Your Branding Elements
Customizing the course player with your brand colors and logo creates a cohesive experience. These visual cues continually reinforce who’s delivering this valuable knowledge. Under the “Themes” tab of the course player settings, you can adjust colors, buttons, and other visual elements.
Don’t overlook the course completion page! This is your opportunity to celebrate your student’s achievement and direct them toward next steps. Consider adding:
- A congratulatory video
- A certificate of completion
- Links to related courses
- An invitation to join your community
- A request for a testimonial
Remember, according to HubSpot research, retaining existing customers is 5-25 times cheaper than acquiring new ones. Your course completion page is prime real estate for encouraging students to continue their journey with you.
Step 6: Set Up Your Sales Page
Your course is taking shape—now let’s create a sales page that converts visitors into students! This is where your copywriting skills (or willingness to learn them) really matter.
Crafting Compelling Course Description and Benefits
From your course’s settings, select “Landing Pages” to begin customizing your sales page. The most important elements here are your course title, subtitle, and description. Your title should clearly communicate what students will learn while incorporating keywords for SEO. For example, “10 Essential First Steps After Creating Your Thinkific Account: From Setup to Success” is more effective than simply “Thinkific Tips.”
Your course description should focus heavily on benefits, not just features. Instead of “This course includes 5 modules on site customization,” try “Master site customization in 5 comprehensive modules, so you can create a professional-looking course platform that converts visitors into paying students.” See the difference? According to Nielsen Norman Group, benefit-focused copy performs significantly better than feature-focused alternatives.
Structure your description with scannable bullet points highlighting:
- Specific problems your course solves
- Tangible outcomes students can expect
- Unique aspects of your teaching approach
- Who the course is ideal for (and who it’s not for)
Adding Social Proof and Call-to-Action Elements
Nothing sells like social proof. As soon as possible, collect and display testimonials from successful students. Haven’t taught anyone yet? Offer your course to a small beta group in exchange for honest feedback and testimonials.
Your call-to-action buttons should stand out visually and use action-oriented language. “Enroll Now” or “Start Learning Today” perform better than generic “Sign Up” buttons. According to Unbounce’s conversion research, using action-oriented, benefit-focused button text can increase conversions by up to 90%.
Don’t forget to include a money-back guarantee if you offer one—this significantly reduces the perceived risk of purchasing. Research from Baymard Institute shows that addressing purchase anxiety directly on sales pages can increase conversion rates by up to 32%.
Step 7: Implement Site-Wide Navigation
With your course and sales page ready, it’s time to ensure students can easily navigate your entire Thinkific site. Intuitive navigation isn’t just user-friendly—it’s essential for conversions.
Creating a User-Friendly Menu Structure
Go to “Design Your Site” → “Site Builder” → “Header” to configure your main navigation menu. Keep it simple and focused. Research from Hick’s Law suggests that more choices actually lead to decision paralysis—so limit your main menu to 5-7 items maximum.
Essential pages to include:
- Courses/Catalog (showcasing all your offerings)
- About (establishing your credibility)
- Contact (making yourself accessible)
- Blog (if you maintain one for content marketing)
- Login (for existing students)
Arrange these in order of importance, with your highest-converting pages (usually Courses) positioned first or last in the menu for maximum visibility, following the serial position effect principle from UX research.
Setting Up Custom Pages for Additional Content
Beyond your courses, you’ll likely need additional pages to support your teaching business. Navigate to “Design Your Site” → “Site Pages” → “Add Page” to create custom pages for:
- Frequently Asked Questions
- Privacy Policy and Terms of Service (legally important!)
- Student Success Stories
- Your Teaching Philosophy
- Resources or Tools You Recommend
Custom pages add depth to your site and provide opportunities to address common objections or questions that might otherwise prevent enrollment. They also improve your SEO by adding relevant, keyword-rich content to your site. According to SEMrush’s study of ranking factors, sites with comprehensive, topic-relevant content perform significantly better in search results.
For each custom page, remember to include internal links to your courses where relevant—these navigational cues guide visitors toward conversion opportunities while improving your site’s SEO structure.
Step 8: Set Up Email Notifications and Automation
Communication is crucial for student success. Thinkific’s built-in email features help you stay connected with students at key moments in their learning journey.
Customizing Student Notifications
Navigate to “Settings” → “Notifications” to access email templates for various student interactions. At minimum, customize these essential notifications:
- Welcome email (sent when students first enroll)
- Course access instructions
- Completion congratulations
- Password reset instructions
Don’t just change the wording—infuse these messages with your brand personality! According to Campaign Monitor, personalized emails deliver 6x higher transaction rates than generic ones.