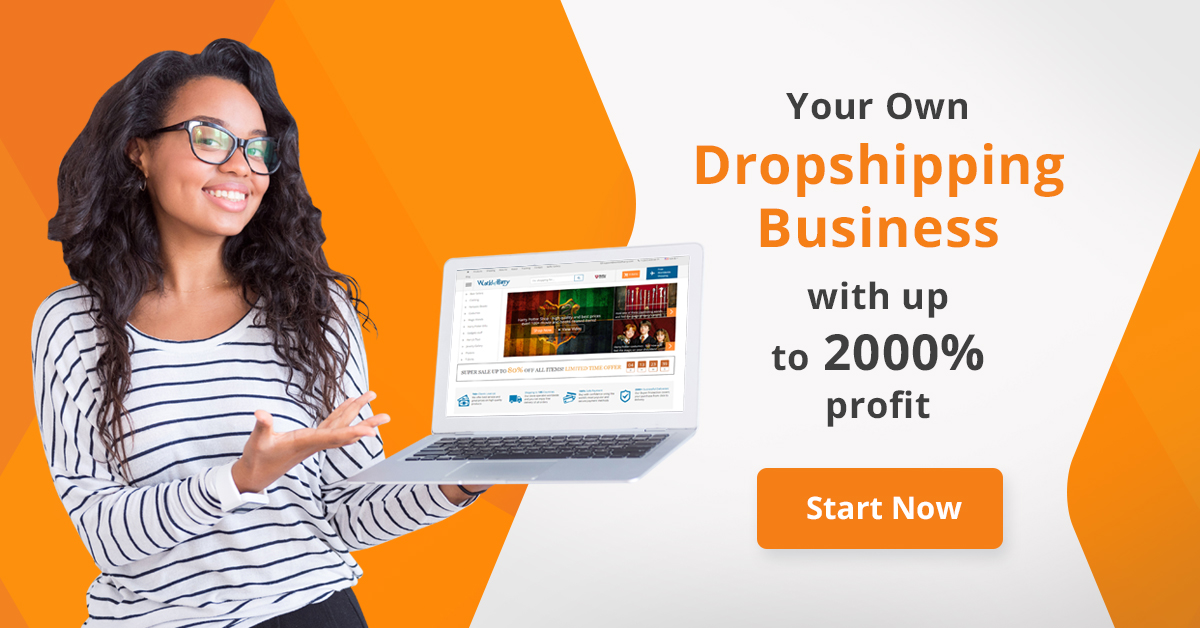How to Connect Your Custom Domain to Thinkific (Step-by-Step Tutorial)

Ready to take your Thinkific school to the next level? Nothing says “professional” quite like a custom domain. In this step-by-step tutorial, I’ll show you exactly how to connect your custom domain to Thinkific, transforming your yourschool.thinkific.com address into a sleek, branded yourschool.com that builds trust and credibility with your students. Even if you’re not tech-savvy, you’ll be able to complete this process in under 30 minutes!
Introduction: Why Your Thinkific School Needs a Custom Domain
Let’s face it—first impressions matter. When potential students land on your online course platform, they’re making split-second judgments about your professionalism and credibility. And boy oh boy, nothing screams “amateur hour” quite like the default subdomain that comes with your Thinkific account. You know the one I’m talking about: yourschoolname.thinkific.com. Yikes!
Don’t get me wrong—Thinkific is an outstanding platform for course creators. But that default subdomain? It’s like wearing sneakers with a tuxedo. According to web credibility research from Stanford, a custom domain significantly increases visitor trust. In fact, 75% of users make judgments about a company’s credibility based on their website design, with the domain being a crucial first touchpoint.
The good news? Connecting your custom domain to Thinkific isn’t rocket science. Whether you’ve already purchased a domain or need to grab one first, this step-by-step tutorial will walk you through how to connect your custom domain to Thinkific with crystal-clear instructions and screenshots. By the end of this guide, you’ll have transformed your Thinkific school’s web address into a professional branded domain that perfectly represents your educational brand. Let’s dive in and give your online school the digital home it deserves!
Before You Begin: What You’ll Need
Before we roll up our sleeves and get into the nitty-gritty of connecting your custom domain to Thinkific, let’s make sure you’ve got all your ducks in a row. Having everything prepared beforehand will make this process smooth as butter.
Required Items and Prerequisites
First things first, you’ll need:
- An active Thinkific account (Pro plan or higher)
- A custom domain purchased from a domain registrar
- Access to your domain registrar account
- About 15-30 minutes of uninterrupted time
It’s worth noting that custom domains are only available on Thinkific’s paid plans. If you’re still on the free plan, you’ll need to upgrade to at least the Pro plan to unlock this feature. According to Thinkific’s pricing page, the Pro plan starts at $99/month and includes custom domain support along with other premium features. Consider it an investment in your brand’s professional image!
Domain Registrar Options
Don’t have a domain yet? No sweat! You’ll need to purchase one from a domain registrar before proceeding. Some popular and reliable options include:
- Namecheap (my personal favorite for their user-friendly interface)
- GoDaddy (widely known but watch out for upsells)
- Google Domains (clean interface with straightforward pricing)
- Bluehost (good if you’re also looking for hosting services)
When choosing your domain name, keep it:
- Short and memorable
- Relevant to your brand
- Easy to spell
- Preferably a .com (though .co, .io, or niche extensions like .academy can work too)
Pro tip: Before purchasing, check if your desired domain is available as a username on major social media platforms. This consistency across platforms strengthens your brand identity. Tools like Namecheckr can help you check availability across multiple platforms simultaneously.
Step 1: Accessing Your Thinkific Domain Settings
Now that you’ve got your domain and you’re ready to roll, let’s dig into the first step of connecting your custom domain to Thinkific. Don’t worry—this part’s a breeze!
Navigating to the Domain Settings Page
First, log into your Thinkific admin dashboard. Take a deep breath—you’ve got this! Look for the “Settings” option in the left-hand navigation menu. It’s usually represented by a gear icon near the bottom of the sidebar. Click on that, and a submenu will appear with various setting options.
From the submenu, look for and click on “Domain.” This will take you to the domain settings page where all the magic happens. The layout is clean and intuitive, designed to make this process as painless as possible, even for those of us who break into a cold sweat at the mention of “DNS records.” According to Thinkific’s support documentation, this page is where all domain-related settings are managed.
Understanding the Domain Settings Interface
Once you’re on the domain settings page, you’ll see several sections:
- Current Domain: Shows your current Thinkific subdomain (the one we’re about to upgrade!)
- Custom Domain: Where you’ll add your shiny new domain
- SSL Certificate: Information about secure connections (important for student trust)
- DNS Settings: The technical stuff we’ll be configuring
Don’t be intimidated by the technical jargon—I promise we’ll walk through this step-by-step. The interface is designed to be user-friendly, with helpful tooltips and explanations. If you’re someone who likes to understand the “why” behind the “what,” hover over the information icons for additional context.
Remember, thousands of course creators with zero technical background have successfully connected their custom domains to Thinkific. If they can do it, you absolutely can too! As the saying goes, “The journey of a thousand miles begins with a single click.” Or something like that.
Step 2: Adding Your Custom Domain to Thinkific
With your domain settings page open, it’s time to tell Thinkific about your custom domain. This is where you’ll officially stake your claim to your professional web address.
Entering Your Domain Information
Look for the “Custom Domain” section on the domain settings page. You’ll see a field where you can enter your domain name. Type in your domain (e.g., “yourschool.com”) without the “http://” or “www.” prefix. Just the domain name itself.
Once you’ve entered your domain, click the “Add Domain” button. At this point, Thinkific will check if the domain is available and not already connected to another Thinkific school. Don’t worry—this doesn’t mean the domain is being registered; it’s just checking if it’s already in use within the Thinkific ecosystem.
After adding your domain, Thinkific will generate specific DNS settings that you’ll need to configure at your domain registrar. These settings are what connect your domain name to your Thinkific school. They’re like the secret handshake that tells the internet, “Hey, when someone types in yourschool.com, send them to this specific Thinkific school!”
Common Errors and How to Fix Them
Occasionally, you might encounter some hiccups in this step. Don’t panic! Here are some common issues and their solutions:
- “Domain already in use” error: This means another Thinkific school is using this domain. Double-check that you’ve entered the correct domain name. If you’re sure it’s yours, you may need to contact Thinkific support for assistance.
- “Invalid domain format” error: Make sure you’re entering just the domain name without any prefixes or paths. For example, “yourschool.com” is correct, but “http://yourschool.com” or “yourschool.com/courses” would cause this error.
- “Cannot add domain” error: This could be due to plan limitations. Verify that you’re on the Pro plan or higher, as custom domains aren’t available on the free or Basic plans.
According to a study by Kinsta, 88% of online consumers are less likely to return to a site after a bad experience. Ensuring your domain connection works smoothly is crucial for making that first impression count!
Step 3: Configuring DNS Settings at Your Domain Registrar
Now we’re getting to the technical heart of connecting your custom domain to Thinkific. Don’t worry, though—I’ll break it down into bite-sized pieces that even the most tech-averse among us can handle.
Understanding DNS Records
DNS (Domain Name System) records are like the internet’s phone book. They tell browsers where to find your website when someone types in your domain name. For your custom domain to work with Thinkific, you’ll need to add or modify specific DNS records at your domain registrar.
The two main types of records you’ll be working with are:
- CNAME Record: This points your domain to Thinkific’s servers
- A Record: This maps your domain to a specific IP address
Think of it this way: if your domain is a house address, the DNS records are the directions that tell visitors exactly how to get there. Without proper directions, visitors will end up at the wrong house (or worse, no house at all)!
Step-by-Step DNS Configuration
Now, let’s configure those DNS records. The exact steps will vary slightly depending on your domain registrar, but the general process is similar:
- Log into your domain registrar account (Namecheap, GoDaddy, etc.)
- Navigate to DNS settings (often called “DNS Management,” “DNS Editor,” or something similar)
- Locate the section to add or edit DNS records
For a standard setup, you’ll typically need to add these records:
- CNAME Record for www subdomain:
- Type: CNAME
- Host/Name: www
- Value/Points to: proxy.thinkific.com
- TTL: Automatic or 3600 seconds
- A Records for root domain:
- Type: A
- Host/Name: @ (or leave blank)
- Value/Points to: 35.184.207.32
- TTL: Automatic or 3600 seconds
According to Thinkific’s support documentation, these specific settings ensure proper connection between your domain and your Thinkific school.
Here’s a helpful tip: take screenshots of your DNS settings before making any changes. This gives you a reference point if you need to revert changes. Also, some registrars have a “save” or “apply” button after adding each record, while others have a single save button for all changes—make sure you don’t miss this step!
Registrar-Specific Instructions
Different registrars have different interfaces, so let’s look at specific instructions for some popular ones:
Namecheap
- Log in to your Namecheap account
- Click on “Domain List” and find your domain
- Click “Manage”
- Select “Advanced DNS” from the top menu
- In the “Host Records” section, add the CNAME and A records
- Click the checkmark to save each record
GoDaddy
- Log in to your GoDaddy account
- Click “Domains” and select your domain
- Click “DNS” or “Manage DNS”
- Scroll to the “Records” section
- Click “Add” to add each record
- Click “Save” after adding all records
Google Domains
- Log in to Google Domains
- Select your domain
- Click “DNS” in the left sidebar
- Scroll to “Custom resource records”
- Add each record one by one
- Records save automatically after you add them
Remember, DNS changes can take anywhere from a few minutes to 48 hours to fully propagate across the internet. According to Cloudflare research, typical propagation times average around 4-8 hours, though you might see changes much sooner.
Step 4: Verifying Your Domain Connection
The DNS settings are in place, but how do you know if everything’s working correctly? Let’s verify your domain connection to ensure your custom domain is properly pointing to your Thinkific school.
Checking Domain Propagation
After setting up your DNS records, you’ll need to wait for the changes to propagate throughout the internet. This can take anywhere from a few minutes to 48 hours, though it’s typically complete within 4-8 hours.
To check if your domain is properly connected to Thinkific, simply try visiting your custom domain in a web browser. Type your domain (e.g., “yourschool.com” or “www.yourschool.com”) into the address bar and see if your Thinkific school loads.
If your school doesn’t appear right away, don’t panic! DNS propagation takes time. You can use tools like DNSChecker or WhatsmyDNS to check the propagation status across different locations worldwide. These tools will show you if your DNS records are being recognized correctly around the globe.
As Thinkific’s documentation notes, it’s normal for propagation to take some time. Patience is key here—go grab a coffee, work on some course content, and check back later.
Troubleshooting Common Issues
If your domain still isn’t working after 24-48 hours, it’s time to troubleshoot. Here are some common issues and solutions:
- DNS records entered incorrectly: Double-check that you’ve entered the exact values provided by Thinkific. Even a single character difference can cause issues.
- Old DNS records interfering: If you previously had the domain pointed elsewhere, make sure to remove any conflicting records.
- CNAME conflicts: Some registrars don’t allow CNAME records for the root domain. In this case, you may need to use an A record instead.
- SSL certificate issues: If your site loads but shows security warnings, you may need to wait a bit longer for the SSL certificate to be properly issued.
- Caching problems: Your browser might be showing a cached version. Try clearing your browser cache or using an incognito/private browsing window.
If you’re still having issues after checking these common problems, it’s time to reach out for help. Both your domain registrar and Thinkific’s support team can provide assistance. According to customer service statistics, 81% of technical issues can be resolved with proper support guidance, so don’t hesitate to ask for help!
Step 5: Setting Up WWW Redirects (Optional but Recommended)
Now that your custom domain is connected to Thinkific, there’s one more important step to consider: setting up WWW redirects. This might sound technical, but it’s actually quite simple and incredibly important for user experience and SEO.
Understanding WWW vs. Non-WWW Domains
You might have noticed that some websites use “www” before their domain name (www.example.com) while others don’t (example.com). Both formats can work, but it’s important to choose one primary version and redirect the other to it.
Why does this matter? Two reasons:
- User Experience: If someone types “yourschool.com” but your site is set up at “www.yourschool.com”, you want them to end up in the right place.
- SEO Impact: Search engines see www.yourschool.com and yourschool.com as two different websites. If you don’t set up redirects, you could end up with duplicate content issues that hurt your search rankings.
According to Moz’s SEO research, consistent URL structure is a critical factor in search engine optimization. Picking one version and sticking with it sends clear signals to search engines about